Help Center
Create and manage your organizer profile
Your organizer profile page shows all your public events in one view. When you publish a new public event, people that follow your profile page get an email or an app notification from Eventbrite. Create an organizer profile to grow and connect with event-goers.
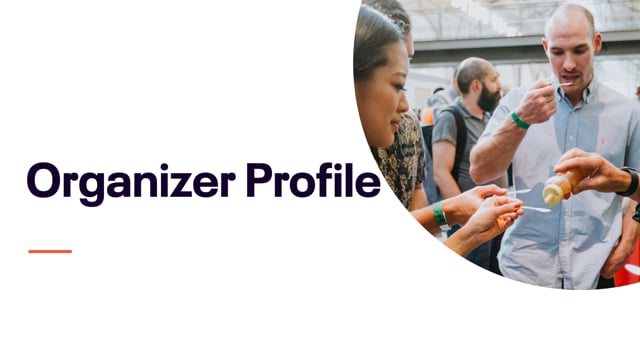
In this article
- 1. Go to “Manage my events”.
- 2. Go your Organization Settings workspace.
- 3. Select "Organizer profile".
- 4. Enter information about the organizer.
- 5. Enter social media and marketing information.
- 6. Save your changes.
- 7. Optional: Delete an organizer profile.
NOTE: If you don't want your followers to get a notification when you publish a new event, publish the event as private. Followers will not be notified if you change the privacy to "public" after publishing.
1. Go to “Manage my events”.
Log in to your Eventbrite account. Then go to Manage my events.
2. Go your Organization Settings workspace.
From the left navigation menu, select Organization settings.
3. Select "Organizer profile".
Scroll to Organizer Profiles and select Add organizer profile. If you already created an organizer profile, select the three-dot menu icon next to your existing profile. Then choose Edit.
NOTE: Eventbrite automatically creates an "unnamed organizer" profile by default. Edit this profile or add a new one to show who the event organizer is.
4. Enter information about the organizer.
Organizer profile image - Shows on your event listing (where attendees register) and Organizer Profile (where people see upcoming and past public events). Eventbrite recommends a 1:1 ratio for square images, like 400x400.
Organizer name - Shows on your event listing (where attendees register) and public Organizer Profile (where people see upcoming and past public events).
Your website - Link to your company website. Shows on your event listing (where attendees register) and Organizer Profile (where people see upcoming and past public events).
Organizer page URL - Unique URL for your Organizer Profile page. Leave as is or customize. For new profiles, you must save the page before the option to customize your Organizer page URL will appear. When sharing your URL, the format should be: https://yourURL.eventbrite.com (adding "www" will result in an error).
Organizer Bio - Who you are, the types of events you host, or your mission. Shows on your public Organizer Profile page.
Description for event pages - Short description for the organizer. Shows in the "Organizer" (host) section of the events you create.
5. Enter social media and marketing information.
Facebook ID — Your official Facebook ID. Recent Facebook posts will automatically display on the Organizer Profile page and link to your Facebook Page.
Twitter — Your official Twitter handle. Recent tweets will automatically display on the Organizer Profile page and link to your Twitter Page.
Email Opt-in — Switch the toggle to the on position (right) to give attendees the option to opt-in to receive marketing emails when they register for an event. Learn more about data protection.
6. Save your changes.
7. Optional: Delete an organizer profile.
Go to Organization settings and click the three-dot menu next to the organizer profile you want to delete. Then click Delete. You can only delete profiles that aren't tied to any live or completed events.
See which events a profile is tied to by going to Events in your Eventbrite account. Then use the "Organizer" drop down to select the organizer profile you want to view events for. Click the event and go to Basic info to change which organizer profile is tied to that event.